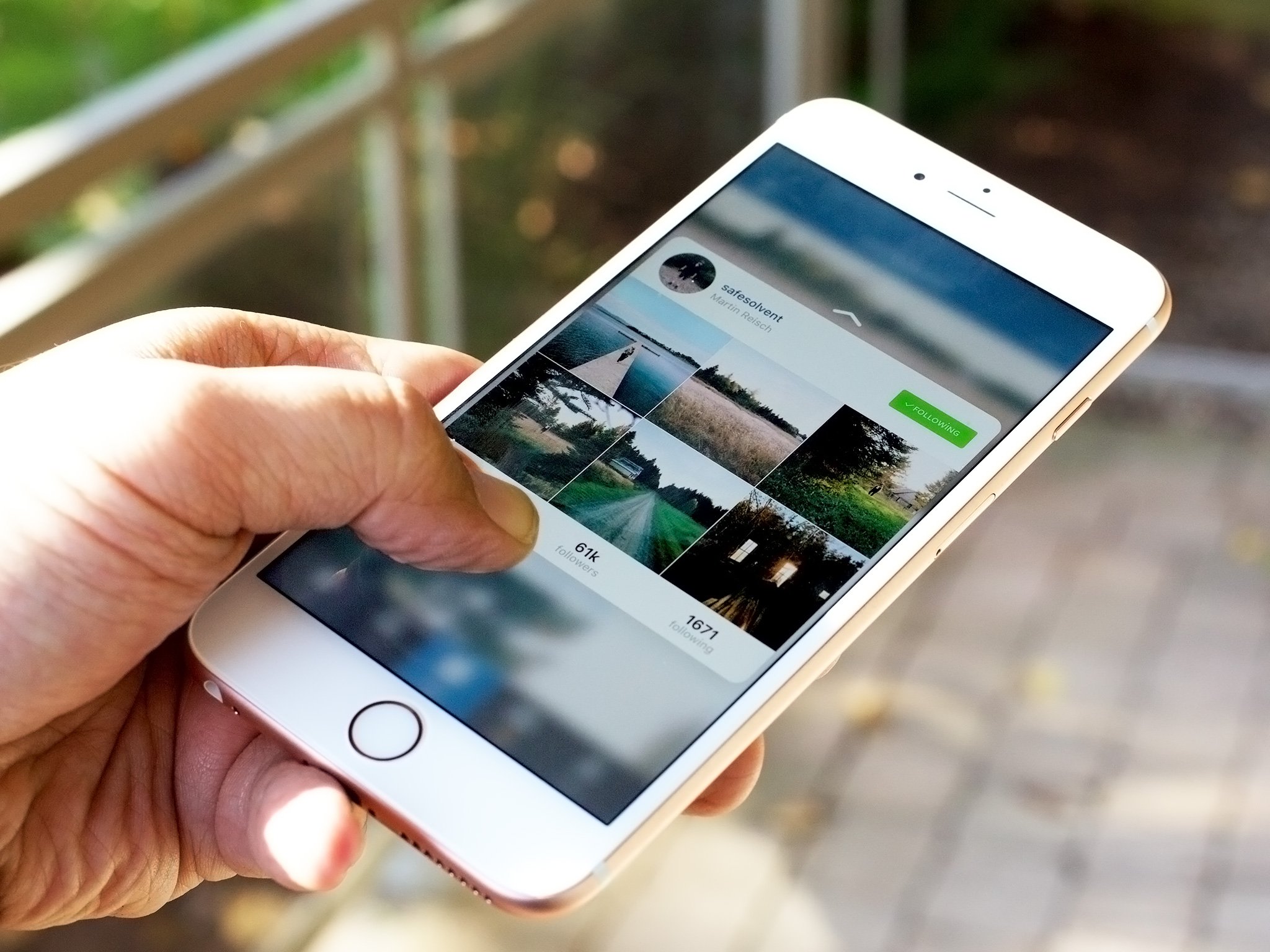Learn what’s new in GarageBand for iOS
- The fact is, you will never get more for your $5 than by buying a copy of GarageBand for iPad. And since it’s compatible with the first-generation iPad as well, the wait need not be long.
- Learning Music with GarageBand on the iPad: The Essential Classroom Guide to Music Production, Performance, and Education with iOS Devices - Kindle edition by Floyd Richmond. Download it once and read it on your Kindle device, PC, phones or tablets. Use features like bookmarks, note taking and highlighting while reading Learning Music with GarageBand on the iPad: The Essential Classroom.
Jul 28, 2016 The best part about GarageBand however is the sequencer. Creating loops and making sounds is pretty easy, but laying it all to track and putting it into some sort of order which sounds good is usually the tricky part. GarageBand however makes this simple and intuitive even for complete beginners.
Get free sound packs from the Sound Library, build grooves with the Beat Sequencer, share and store songs and audio files with the Files app, and more.
Featured topics
Use Drummer Loops in GarageBand for Mac
Quickly add drums to your song using Drummer Loops, a type of Apple Loop that you can customize to fit your song.
MixMeister Fusion Simple & Fast Download!. Mixmeister fusion demo pc.
25 new Effects Racks5. Sound Match – Instantly locate any related sound in the library6. Can you run omnisphere with 2. 2ghz dual core processor 128gb storage. New Interface – Redesigned wider interface with mini-browser available at all times8. Sound Lock – Lock parameters to keep these settings while you browse7.
Learn how to use Drummer Loops in GarageBandWork with percussionists in GarageBand for Mac
Use Drummer to add dynamic percussion parts to your song, available in three percussion styles—Latin, Pop, or Songwriter.
Add percussion to your GarageBand song using DrummerIf you can't record audio after a macOS Mojave update
After installing macOS Mojave on your Mac, you might not be able to record audio in Logic Pro X, MainStage, GarageBand, Final Cut Pro X, or third-party audio and video apps.
Learn what to do if you can't record audio after updating to macOS MojaveAbout GarageBand 6.0.5 compatibility in macOS
Learn about changes coming to macOS and how to update to GarageBand 10 for macOS.
Find out how to update to GarageBand 10 for macOSLearn more
Have a question? Ask everyone.
The members of our Apple Support Community can help answer your question. Or, if someone’s already asked, you can search for the best answer.
Djay algorithm scratch sample download. Click on djay 2/Pro5.
Ask about GarageBand for MacAsk about GarageBand for iOSIpad Garageband Guitar
Tell us how we can help
Answer a few questions and we'll help you find a solution.
Get support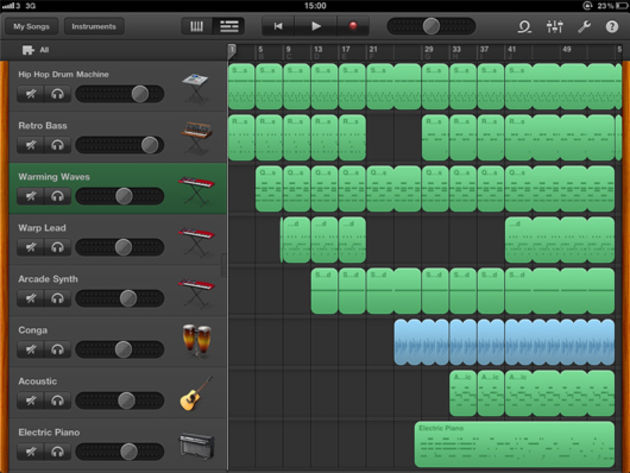
Here in North America the NHL playoffs are now in full swing and perhaps you’re inspired to play some rocking organ! With GarageBand for iPad we get some great keyboard sounds with nifty screen controls! Not only can we use these keys in our songs that we’re recording, but as I explained in a recent tutorial, live use is also a possibility!
Setup and Equipment Needed
There are a few things we need.
- Controller Keyboard with power supply - There are many to choose from and I use an Axiom Pro 61. You will definitely need the power supply as the iPad does not provide power through it’s dock port. If you want to use the Korg Nano series, you will need a USB hub with power supply.
- Camera Connection Kit - Our keyboard controller communicates with GB through this device.
Axiom Pro 61
Apple's Camera Connection Kit
Controls
Each instrument has it’s own layout (organ with drawbars, synths with filter controls) but also there are some functions just above the keyboard and these will vary with the instrument selected. For example, “Sustain” will be on piano but not organ, organ will have the “Rotary” switch for the Leslie, all depending on the instrument.
Although we’re going to be using a keyboard controller, if you want to use the onscreen keyboard, you get different controls for how your screen keyboard responds. On the far left is an “Octave” plus and minus. A middle button for “Glissando”, “Scroll”, “Pitch” which vary again depending on the instrument selected and the right side has a “Scale”, “Arpeggiator” and “Keyboard Layout”.
“Glissando” lets you slide across the keys like a real keyboard would. Think of the piano player using the back of his hand and sliding up or down the keys.
“Scroll” allows you to play a note and while holding it, slide the keyboard up or down. Useful if you need to get into different octaves of the on screen keyboard quickly.
“Pitch” is a like a pitch bend wheel but lets you pitch up or down between notes simply by sliding your finger. Great for the vintage synths!
“Scale” is great for solos if you want to try different sounding scales in a piece of music. Once you pick the scale you want to use, the keyboard becomes more like a single row marimba minus the #/b keys. If you use a kb controller, you will still have all the notes available but you can learn what notes are used by playing them on the iPad and matching them on your keyboard. You’ll soon be playing “Klezmer” with ease!
“Arpeggiator” is your freedom to play multiple notes with one chord held down. You can choose note order, rate, and octave range. Great for dance tunes or your version of “Teenage Wasteland”! Unfortunately, the arpeggiator does not work with a KB Controller.
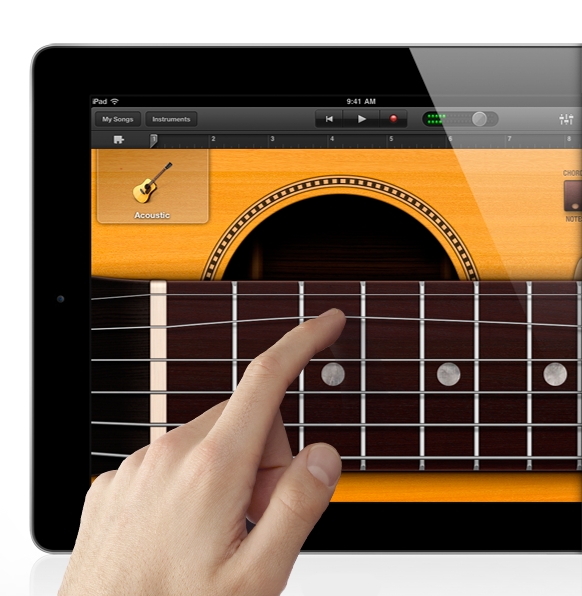
Keyboard Controller
Ipad Garageband Fast Buzz 1
Using “Smart Instruments”
Ipad Garageband Fast Buzz Video