GarageBand User Guide for iPad
Whether you’re just keeping track of ideas or putting together fully fledged projects, there’s no better way to create music on the go than with Garageband for iOS. If like me you’ve all but exhausted the existing loops that come pre packaged with Garageband through hours of experimentation and recording, adding new sounds is definitely something you’ll want to do.
In addition to recording, you can add Apple Loops and audio files to cells in an Audio Recorder or Amp row of the grid, or to an empty row. If your song has an empty grid, and has regions in Tracks view, you can import all of the regions from Tracks view to the Live Loops grid.
Add an Apple Loop to a cell in an Audio Recorder or Amp row
Tap the cell, then tap Loops.
The Loop Browser opens.
Do one of the following:
Tap Download button for the loop you want to add.
Drag a loop from the Loop Browser to the empty cell.
If the loop features a different instrument that the one originally used by the row, the icon for the row changes to a speaker icon.
Add an Apple Loop to a new, empty row
Tap the Add Row button below the track headers, then tap Loops.
The Loop Browser opens.
Do one of the following:
Tap the Download button for the loop you want to add.
Drag a loop from the Loop Browser to the empty cell.
Add an audio file to a cell in an Audio Recorder or Amp row
Tap the cell, then tap Loops.
The Loop Browser opens.
In the Loop Browser, tap Audio Files.
Select the audio file you want to add.
Do one of the following:
Tap Download button for the audio file you want to add.
Drag an audio file from the Loop Browser to the empty cell.
GarageBand has a great system that allows you to not only create clearly defined sections within your song, but also record and edit exclusively within those sections before putting the whole project together again when you’re done.
When you create a new song in GarageBand, you’ll have 8 bars to work with by default. Whether you’re capturing a Smart Instrument performance or recording an instrument externally, when you hit that default 8 bar limit, the playhead will loop back to the start.
Here’s how to extend the number of bars you can work with:
To get started, tap the small ‘cross’ icon in the top right corner of the track view.
This brings up the song Sections menu. Next, tap ‘Section A’
You now have the choice to either manually adjust the number of bars in your song, or set the size to ‘Automatic’. Setting to automatic will allow your song to run as long as you want it to (up to a maximum of 320 bars).
Bear in mind that if you are shortening the number of bars in a section, any regions that extend past the end will automatically shorten to fit. Regions that ran to the end of a section will loops automatically if you increase the number of bars in it.
You can close the Sections menu by tapping anywhere on the track view.
You can use the sections menu to take things a step further and create separate parts that operate independently of each other:
In the Sections menu, tap the ‘Add’ button to create a new section in your song.
Labelled ‘Section B’ by default, you can increase/decrease the number of bars the same way you did with Section A.
Now that you’ve created your new section, you can navigate to it by holding your finger anywhere on the track view and swiping to the left.
You can now work on this section separately from the rest of your song – while recording, when the playhead hits the last bar, it will loop back to the beginning of the section.
You can move back to previous sections in the same way – holding on the track view, but swiping right instead of left.
You can even switch the order of your sections on the fly. At the Sections menu, tap and hold on the section you’d like to move and drag it into the desired position. Simple!
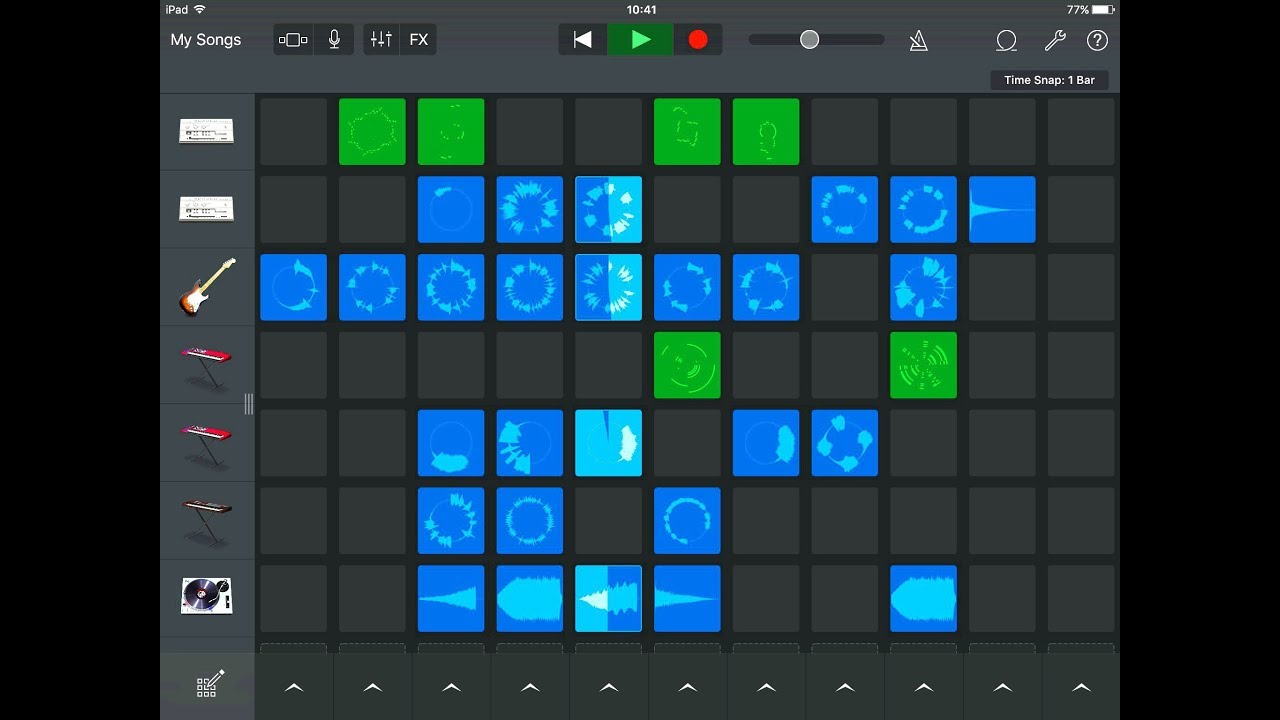
If you’d like to record or extend a loop over several sections, open the Sections menu and tap ‘All Sections’. The playhead will no longer loop back to the start of the current section when it hits the last bar.
Garageband Ipad Loop Recording System
There you have it – that’s how you can use GarageBand iOS’ Sections menu to sculpt and edit your song!